 |
ADAM — Installation notes Advanced Dimensional Analysis Module |
|
Site Navigation
|
Page Navigation
|
How to contact with Robert Sawko
|
Following files and folders should be contained by ADAM main folder:
- doc folder
- util folder
- util/JAMA-1.0.2.jar file
- util/BorlandLookAndFeel.jar
- ADAM.jar file
- runWin.bat file
ADAM requires Java JRE (Java Runtime Environment) which is available for free on Sun Microsystems website. Please use the link below to download version for your platform.
Download the Java SE Runtime Environment (JRE)
You will also need Jama — Java matrix package. ADAM uses Jama in version 1.0.2. The file Jama-1.0.2.jar must be stored in folder util ADAM.jar in the same folder. Proper version of Jama can be downloaded from together with ADAM.
If you successfully download and install Java JRE on your computer ADAM should run by double clicking in the Explorer window on ADAM.jar file which is held in main folder of the program. If this is not the case try using runWin.bat file.
There is a possibility that in your system Winrar handles file with jar extension. If double clicking brings out Winrar program try:
- Right click on ADAM.jar and choose in the context menu.

- Then click “Choose program…”
- Find Java(TM) Platform SE.
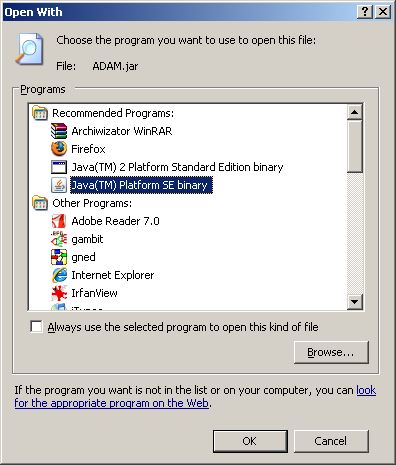
If the program still doesn’t work check if environmental variables for JAVA are set properly. To do that
- Click Start and
- In the run window write . Hit enter. This will bring command window.
- In the command window we type
java -version
- If you get something like
It means that everything is fine and environmental variables are set properly
java version “1.6.0_03” Java(TM) SE Runtime Environment (build 1.6.0_03-b05 mixed mode) Java HotSpot(TM) Client VM (build 1.6.0_03-b05, mixed mode)
- However if you get
It means that JAVA installer couldn't set environmental variables and we will have to do it manually.
“java” is not recognized as an internal or external command, operable program or batch file
We will now set environmental variables for Java JRE. Note that this step is only required if in the previous steps command window did not respond properly to java -version command.
- Right click My computer and find Properties (they are at the very end of the list in the context menu). Left clicking it will take you to System Properties window and to point 2.
- Now that we are in System Properties we search through the tabs for tab named Advanced.
- In the Advanced tab we look for Environmental variables button, which we can find at the bottom of the window.
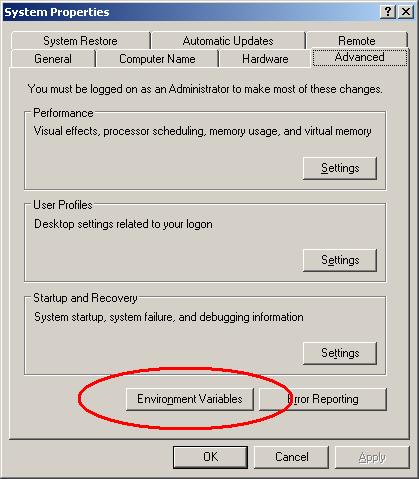
- Left click the Environmental variables button.
- We will be changing PATH variable. Make sure you can locate it in the upper list.
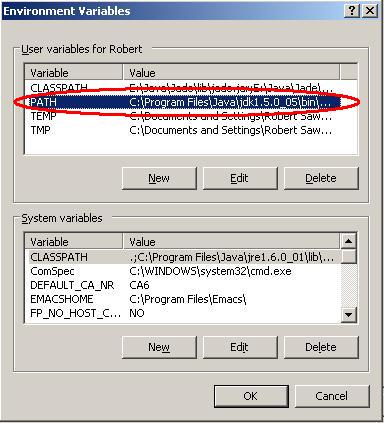
If you can't locate it press New button and go to 7. - Choose the PATH variable by left clicking and press Edit button.
- Variable name field should be PATH. Variable value is a list where each value is separated by semicolon.
- Locate your Java folder and add the path to its bin folder in the Variable value field and don't forget about the semicolon!
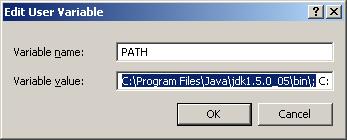
There is a possibility that in your system Winrar handles file with extension jar. If double clicking brings out Winrar program try right clicking on ADAM.jar and choose Open with... in the context menu. Then click Choose program and find Java VM in
…
Are there any??
 Introduction
Introduction Installation
Installation Theoretical Background
Theoretical Background Define Dimensional Space
Define Dimensional Space Handling Results
Handling Results Tutorial
Tutorial General notes and prerequisites
General notes and prerequisites By e-mail: robertsawko@gmail.com
By e-mail: robertsawko@gmail.com By Skype: robert.sawko
By Skype: robert.sawko
